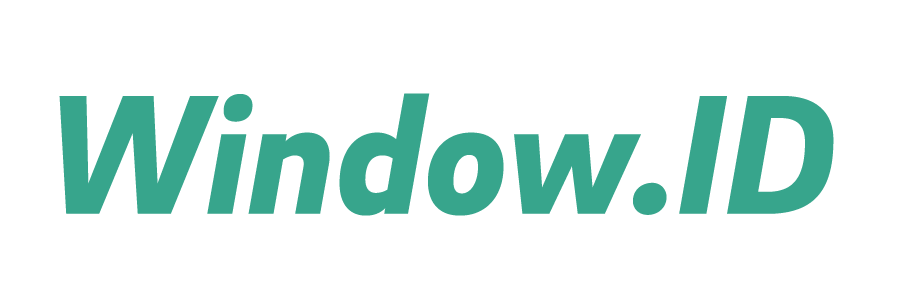Now in the control panel you can add a project manually.
To add a project manually, first go to the upper right corner in the project overview table where the ‘Add order’ button is located and click on it.
In the pop-up window, you need to enter the project number and select the dealer.
Once you've done this, you'll be taken to the project details. Here you will need to add positions and position elements to the project you just created.
First you need to add a position to the project by clicking on the green plus button ‘Add new position’, which is located above the list with all positions. Adding a position involves entering information such as ‘Description’, ‘Colour’, ‘Window System’, ‘Location’, ‘Width’ and ‘Height’. Don't forget to add an image of the position, otherwise you won't be able to add it to the project.
Even if you have already added a position to the project and filled in all the necessary information, you need to add an element to it, for which you need to click on the ‘Plus’ button, which is located under the picture next to the green buttons ‘1,2,3...’. After that, first of all, you need to specify the unique Window.ID number of the element.
Then, to add additional information about the position, you must click the ‘Edit Position’ button located in the upper right corner and add an additional field to the position.